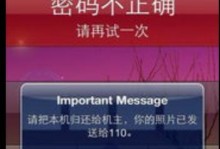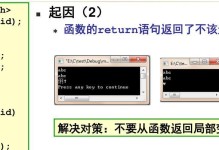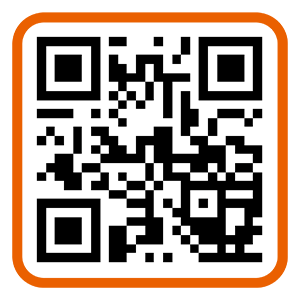电脑突然开不了机了,是不是心里慌得一批?别急,别慌,今天就来给你支个招,用U盘给电脑装个新系统,让你重拾电脑的活力!
一、U盘装系统前的准备
1. U盘:找一个8GB以上的U盘,最好是全新的,这样不会因为U盘本身的问题影响安装过程。
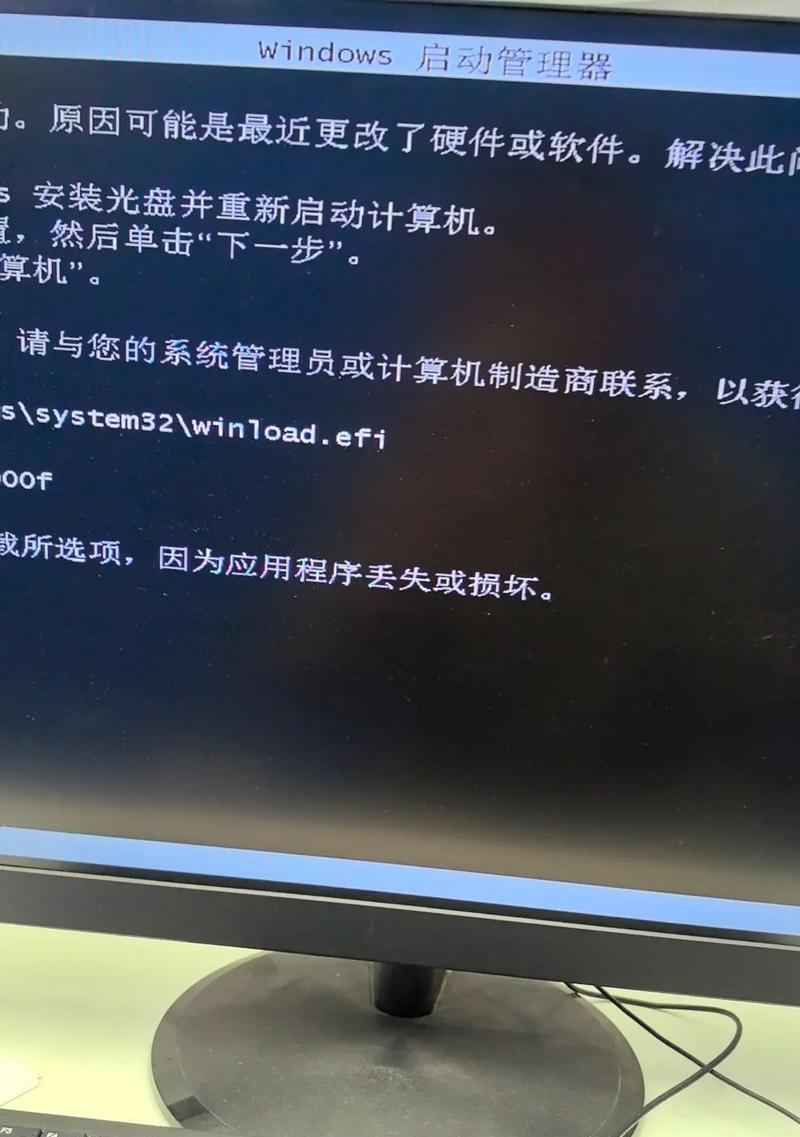
2. 系统镜像文件:去网上下载你想要的系统镜像文件,比如Windows 10、Windows 7等。
3. 制作U盘启动盘的工具:你可以选择老毛桃、大白菜等工具,这些工具都能帮你轻松制作U盘启动盘。
二、制作U盘启动盘
1. 下载制作工具:在电脑上下载一个制作U盘启动盘的工具,比如老毛桃。
2. 插入U盘:将U盘插入电脑的USB接口。
3. 运行制作工具:打开制作工具,选择U盘启动盘制作功能。
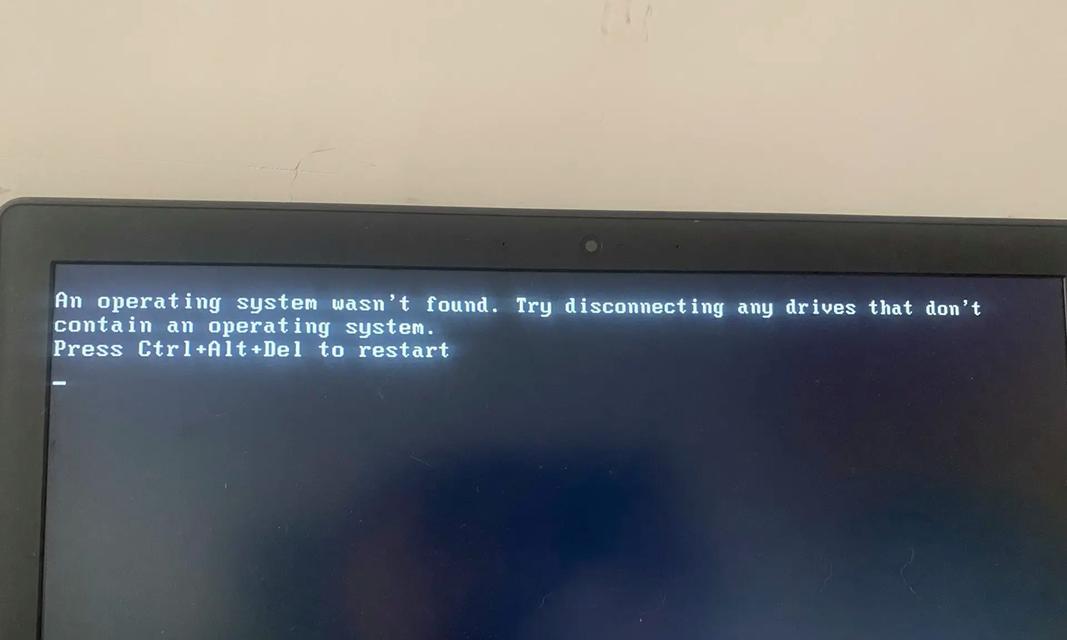
4. 选择系统镜像文件:在制作工具中,选择你下载的系统镜像文件。
5. 开始制作:点击开始制作,等待制作完成。
三、设置BIOS启动顺序
1. 重启电脑:将制作好的U盘插入电脑,然后重启电脑。
2. 进入BIOS:在电脑开机时,按下DEL键(不同电脑可能有所不同,请参考电脑说明书)进入BIOS设置。
3. 设置启动顺序:在BIOS设置中,找到启动顺序设置,将U盘设置为第一启动项。
4. 保存退出:设置完成后,按F10键保存退出BIOS设置。
四、安装系统
1. 启动U盘:重启电脑后,电脑会从U盘启动,进入PE系统。
2. 选择安装方式:在PE系统中,选择安装系统的方式,比如“安装Windows”。
3. 选择安装分区:选择要安装系统的分区,比如C盘。
4. 开始安装:点击开始安装,等待安装完成。
五、安装驱动
1. 重启电脑:安装完成后,重启电脑。
2. 安装驱动:进入系统后,可能会提示安装驱动,按照提示安装相应的驱动即可。
六、注意事项
1. 备份重要数据:在安装系统之前,一定要备份重要数据,以免数据丢失。
2. 选择合适的系统:根据自己的需求选择合适的系统,比如Windows 10适合大多数用户,Windows 7适合对系统要求不高的用户。
3. 耐心等待:安装系统是一个漫长的过程,请耐心等待。
七、
用U盘装系统其实并不难,只要按照以上步骤操作,就能轻松完成。如果你在安装过程中遇到任何问题,可以随时向我提问,我会尽力帮助你解决。希望这篇文章能帮到你,让你的电脑重新焕发生机!