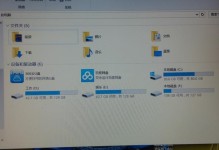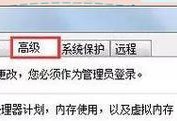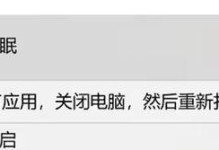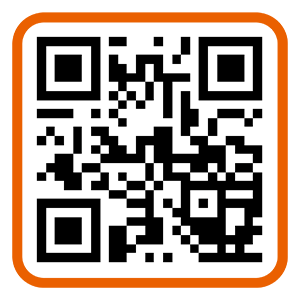在日常工作和生活中,我们经常需要新建图片文件来存储、处理和分享各种图片。然而,传统的新建文件方式往往繁琐耗时,特别是当需要批量创建时更是费力不讨好。针对这一问题,本文将分享一些技巧,帮助你在文件夹中快速高效地新建图片文件,提高工作效率。

一、轻松实现批量新建图片文件
通过批量新建功能,一次性在文件夹中生成多个图片文件,节省了重复操作的时间和精力。下面介绍具体步骤:
1.打开所需的文件夹,并选中要新建图片文件的目标文件夹。
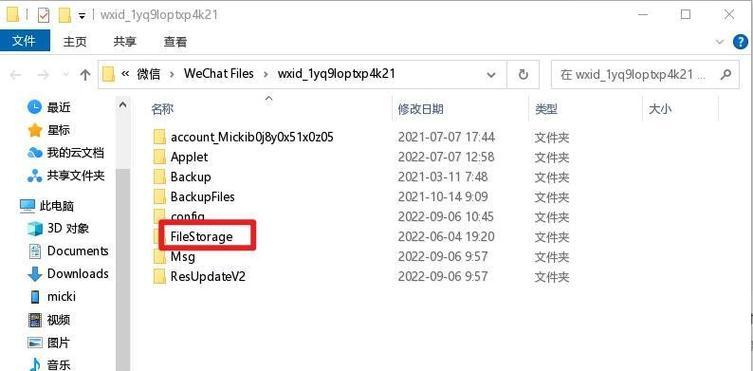
2.右键点击目标文件夹,在弹出的选项菜单中选择“新建”。
3.在下拉菜单中选择“文本文档”或其他类型的文件。
4.将新建的文件重命名为你想要的图片格式(如.jpg、.png等)。

5.按住Ctrl键并点击新建的文件,然后按住Shift键并点击最后一个新建的文件,将它们同时选中。
6.右键点击已选中的文件,在菜单中选择“重命名”。
7.在弹出的对话框中,输入第一个文件的名称并按下回车键,这样所有文件都会按照相同的命名规则进行命名。
二、通过快捷键快速新建图片文件
利用快捷键可以进一步提高新建图片文件的速度,以下是几个常用的快捷键操作:
1.按下Ctrl+Shift+N组合键,在当前文件夹中新建一个文件夹。
2.右键点击新建的文件夹,选择“属性”。
3.在“属性”窗口的“自定义”选项卡中,点击“更改图标”按钮。
4.在弹出的对话框中选择一个合适的图标,并点击“确定”按钮。
5.回到文件夹,按下Ctrl+Shift+N组合键再次新建一个文件夹。
6.将新建的文件夹命名为你想要的图片格式(如.jpg、.png等)。
7.按下Alt+Enter组合键,进入该文件夹的“属性”窗口。
8.在“属性”窗口的“自定义”选项卡中,点击“更改图标”按钮。
9.在弹出的对话框中选择与你想要创建的图片类型相对应的图标,并点击“确定”按钮。
三、利用扩展程序快速新建图片文件
通过使用特定的扩展程序,我们可以更加高效地新建图片文件,以下是一种常见的方法:
1.在浏览器中搜索并安装“NewImage”扩展程序。
2.安装完成后,点击浏览器右上角的“NewImage”图标。
3.在弹出的选项中选择“NewImage”。
4.输入图片文件名并选择文件格式(如.jpg、.png等)。
5.点击“确定”按钮,即可在当前文件夹中新建一个图片文件。
四、通过脚本自动化新建图片文件
对于需要频繁新建图片文件的用户,使用脚本来实现自动化操作将大大提高效率。以下是使用Python脚本进行自动化新建图片文件的简单示例:
1.打开文本编辑器,新建一个.py文件。
2.在文件中输入以下代码:
```python
importos
defcreate_image_files(folder_path,file_format,num_files):
foriinrange(1,num_files+1):
file_name=f"image{i}.{file_format}"
file_path=os.path.join(folder_path,file_name)
open(file_path,'w').close()
folder_path=r"C:\path\to\folder"
file_format="jpg"
num_files=10
create_image_files(folder_path,file_format,num_files)
```
3.将脚本中的`folder_path`修改为你要新建图片文件的文件夹路径。
4.将脚本中的`file_format`修改为你要创建的图片文件格式。
5.将脚本中的`num_files`修改为你需要新建的图片文件数量。
6.保存并运行脚本,即可自动在指定文件夹中新建指定数量和格式的图片文件。
五、
通过掌握批量新建、快捷键操作、使用扩展程序和脚本自动化等技巧,我们可以在文件夹中轻松高效地新建图片文件。这些技巧不仅能够节省时间和精力,还能提高工作效率。希望本文所分享的技巧能够帮助到你,在处理图片文件时更加得心应手。