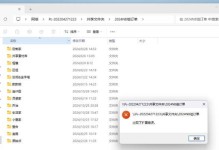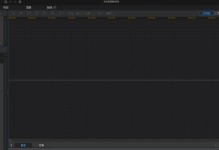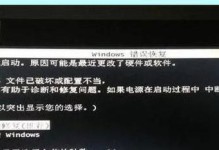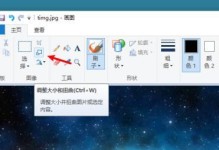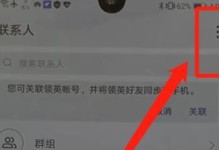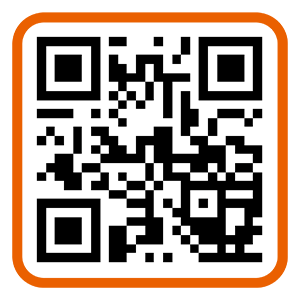亲爱的电脑迷们,你是不是也和我一样,有时候对着电脑屏幕,突然觉得字体太大或者太小,画面模糊不清,简直让人头疼呢?别急,今天就来教你怎么轻松调整笔记本屏幕分辨率,让你的电脑屏幕焕然一新,视觉效果瞬间提升!
一、分辨率是个啥?
先来简单科普分辨率就是屏幕上能显示的像素数量。像素越多,画面越清晰,但文件也会越大。所以,调整分辨率可是门学问哦!
二、调整分辨率,我有妙招!
1. Windows 7笔记本
- 第一步:右键点击桌面空白处,选择“屏幕分辨率”或“显示设置”。
- 第二步:在弹出的窗口中,你会看到一个分辨率滑块,上下拖动它,就可以看到不同的分辨率选项啦。
- 第三步:选择一个你觉得合适的分辨率,点击“确定”即可。
2. Windows 10笔记本
- 第一步:点击左下角的“开始”菜单,选择“设置”。
- 第二步:在设置窗口中,点击“系统”,然后选择“显示”。
- 第三步:在“显示”设置中,找到“分辨率”,选择一个合适的分辨率,点击“应用”,然后“保留更改”。
3. Windows 11笔记本
- 第一步:右键点击桌面空白处,选择“显示设置”。
- 第二步:在设置窗口中,找到“显示器分辨率”,选择一个合适的分辨率。
- 第三步:点击“保留更改”。
三、最佳分辨率,怎么选?
1. 系统推荐:一般来说,系统推荐的分辨率是最适合你的,可以直接选择。
2. 分辨率对照表:如果你不确定哪个分辨率最适合,可以参考以下对照表:
| 屏幕尺寸 | 最佳分辨率 |
| :-------: | :--------: |
| 13.3英寸 | 1366x768 |
| 14英寸 | 1366x768 |
| 15.6英寸 | 1920x1080 |
| 17.3英寸 | 1920x1080 |
四、分辨率调整,注意事项
1. 显卡驱动:如果调整分辨率后屏幕出现花屏、黑屏等问题,可能是显卡驱动问题,可以尝试更新显卡驱动。
2. 屏幕尺寸:选择分辨率时,要考虑屏幕尺寸,屏幕越大,分辨率越高,画面越清晰。
3. 个人喜好:最终选择哪个分辨率,还是要根据个人喜好来决定。
五、分辨率调整,小技巧
1. 快捷键:在Windows系统中,按“Windows P”键,可以快速切换显示模式。
2. 屏幕比例:调整分辨率时,可以同时调整屏幕比例,让画面看起来更舒服。
六、
调整笔记本屏幕分辨率,其实很简单,只要按照以上步骤操作,就能轻松搞定。快来试试吧,让你的电脑屏幕焕然一新,享受更清晰的视觉体验!