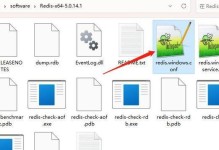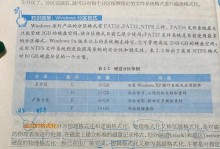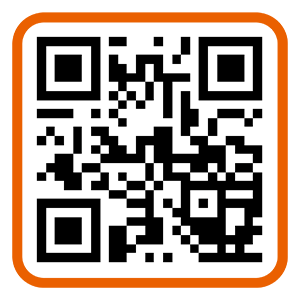电脑上的时间总是跳来跳去,是不是你也觉得有时候它就像个顽皮的小精灵,总爱和你玩捉迷藏呢?别急,今天就来教你如何把这个小精灵驯服,让它乖乖地显示你想要的时间样式!
一、电脑时间,我来说了算
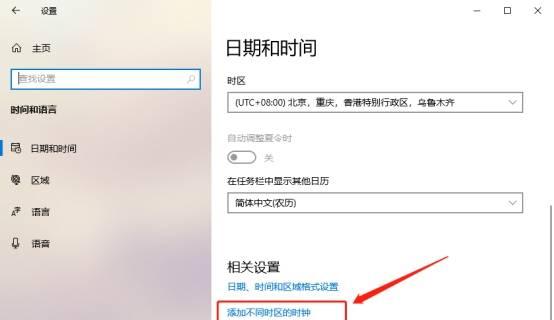
想象你正坐在电脑前,屏幕上显示的时间却和你所在的城市时差着几个小时,是不是感觉有点混乱?别担心,调整电脑时间其实就像调整电视频道一样简单。
1. Windows系统大变身
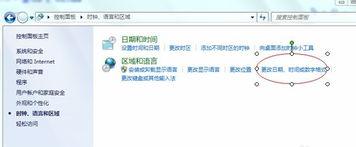
- 右击时间:首先,把鼠标光标移到屏幕右下角的时间显示区域,轻轻一点,就会出现一个菜单。
- 选择“调整日期和时间”:在这个菜单里,找到并点击“调整日期和时间”。
- 手动调整:进入设置后,你会看到日期和时间都显示出来了。把鼠标移到时间上,轻轻一点,就可以调整小时和分钟了。日期也同理,想改就改,想换就换。
2. Mac系统小技巧
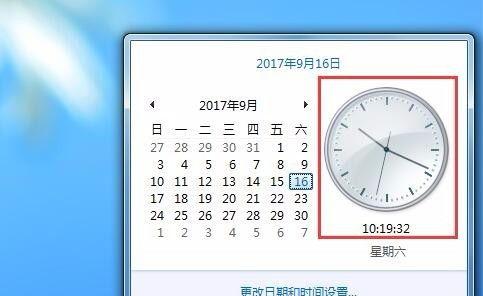
- 点击苹果图标:在屏幕左上角,找到那个可爱的苹果图标,轻轻一点。
- 选择“系统偏好设置”:在弹出的菜单里,找到并点击“系统偏好设置”。
- 日期与时间:在系统偏好设置窗口中,找到并点击“日期与时间”。
- 手动调整:在这里,你可以看到当前的时间显示。点击右下角的“解锁”按钮,输入管理员密码,然后就可以自由调整时间和日期了。
二、桌面时间,个性化定制
电脑桌面上的时间,你也可以让它变得与众不同,就像你的个性签名一样。
1. Windows桌面时钟
- 右键点击桌面:在桌面的空白区域,右键点击一下。
- 个性化设置:在弹出的菜单里,选择“个性化”。
- 屏幕保护程序:在个性化设置窗口中,点击“屏幕保护程序”。
- 屏幕保护设置:在屏幕保护程序设置窗口中,点击“屏幕保护设置”。
- 桌面:在屏幕保护设置窗口中,找到“桌面”一栏,勾选“在桌面上显示时钟”。
- 完成:设置完成后,点击“确定”,然后回到桌面,你就能看到桌面上的时钟了。
2. Mac桌面时间
- 点击日期与时间:在屏幕右上角,找到并点击日期与时间。
- 自定义格式:在弹出的菜单中,你可以看到当前的时间显示。如果需要自定义时间显示格式,可以点击苹果图标,选择“系统偏好设置”。
- 日期与时间:在系统偏好设置中,选择“日期与时间”选项。
- 时间格式:在日期与时间设置窗口中,可以调整时间格式、时区和显示方式。
- 应用并确定:设置完成后,点击“应用”并确定,时间就会按照你设置的格式显示在桌面上。
三、第三方工具,让时间更精彩
如果你觉得操作系统自带的功能还不够满足你的需求,不妨试试第三方工具,让时间显示更加个性化和多样化。
1. TClock桌面时钟
- 下载并安装:在网络上搜索TClock桌面时钟,下载并安装到你的电脑上。
- 设置:安装完成后,按照软件的使用说明进行配置,你可以自由调整时间显示的位置、格式和样式。
2. 在线时钟
- 搜索在线时钟:在网络上搜索“在线时钟”,你会找到很多实用的在线时钟网站。
- 选择并使用:选择一个你喜欢的在线时钟,点击进入,你就可以看到实时的时间显示,还能进行时差转换、时间计算等操作。
四、时间不准确,怎么办?
有时候,电脑上的时间可能会出现不准确的情况,这时候该怎么办呢?
1. 检查网络连接:首先,检查你的网络连接是否正常,确保电脑可以连接到互联网。
2. 同步网络时间:在日期和时间设置中,确保“自动获取时间”选项是勾选的,这样电脑就会自动从网络时间服务器获取时间。
3. 检查时区设置:确保你的电脑时区设置正确,与你的所在地区一致。
通过以上方法,相信你的电脑时间问题一定能够得到解决。现在,就让我们一起把电脑时间这个小精灵驯服吧!让它成为你生活中最可靠的伙伴!